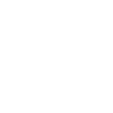
This guide provides comprehensive information on how to exit a 4:3 aspect ratio on your TFT display, covering various scenarios and troubleshooting steps. We'll explore different operating systems and common display settings adjustments to help you seamlessly switch to your preferred resolution.
A 4:3 TFT display refers to a Thin Film Transistor display with a 4:3 aspect ratio (width:height). This older standard is gradually being replaced by widescreen formats like 16:9. However, many older devices and some specialized applications still utilize 4:3 displays. Exiting this mode often involves adjusting your display settings, either through your operating system or the monitor's on-screen display (OSD).
The most common way to change the aspect ratio on Windows is through the Display Settings. Follow these steps:
If you encounter issues, ensure your graphics drivers are updated. Outdated drivers can sometimes prevent your system from correctly recognizing or utilizing your monitor's capabilities. Visit the website of your graphics card manufacturer (Nvidia, AMD, or Intel) for the latest drivers. If the problem persists, you may need to contact your monitor's manufacturer or consider professional support.
Similar to Windows, macOS provides settings to adjust display resolution. Here's how:
If your desired resolution isn't listed, it's possible your 4:3 TFT display doesn't support it, or there might be a driver issue.
Many monitors have on-screen display (OSD) menus that allow for direct control of aspect ratio and other display settings. Typically, you'll find buttons on the monitor itself to navigate through the menu. Consult your monitor's manual for specific instructions. Common adjustments within the OSD include aspect ratio settings, allowing you to switch from 4:3 to widescreen, often with options like Overscan, Underscan, or Full Screen.
If you consistently struggle with aspect ratio issues or require specific resolutions, upgrading to a modern display with a more common aspect ratio (e.g., 16:9 or 16:10) might be necessary. For high-quality displays and expert advice, consider contacting Dalian Eastern Display Co., Ltd. for their wide selection of TFT displays and other LCD solutions. They offer a wide range of sizes and resolutions to suit various applications.
| Aspect Ratio | Width:Height | Common Uses |
|---|---|---|
| 4:3 | 4:3 | Older monitors, some specialized applications |
| 16:9 | 16:9 | Most modern televisions and computer monitors |
| 16:10 | 16:10 | Less common now, but previously popular for computer monitors |
Remember to always consult your monitor's documentation for specific instructions and troubleshooting steps.












